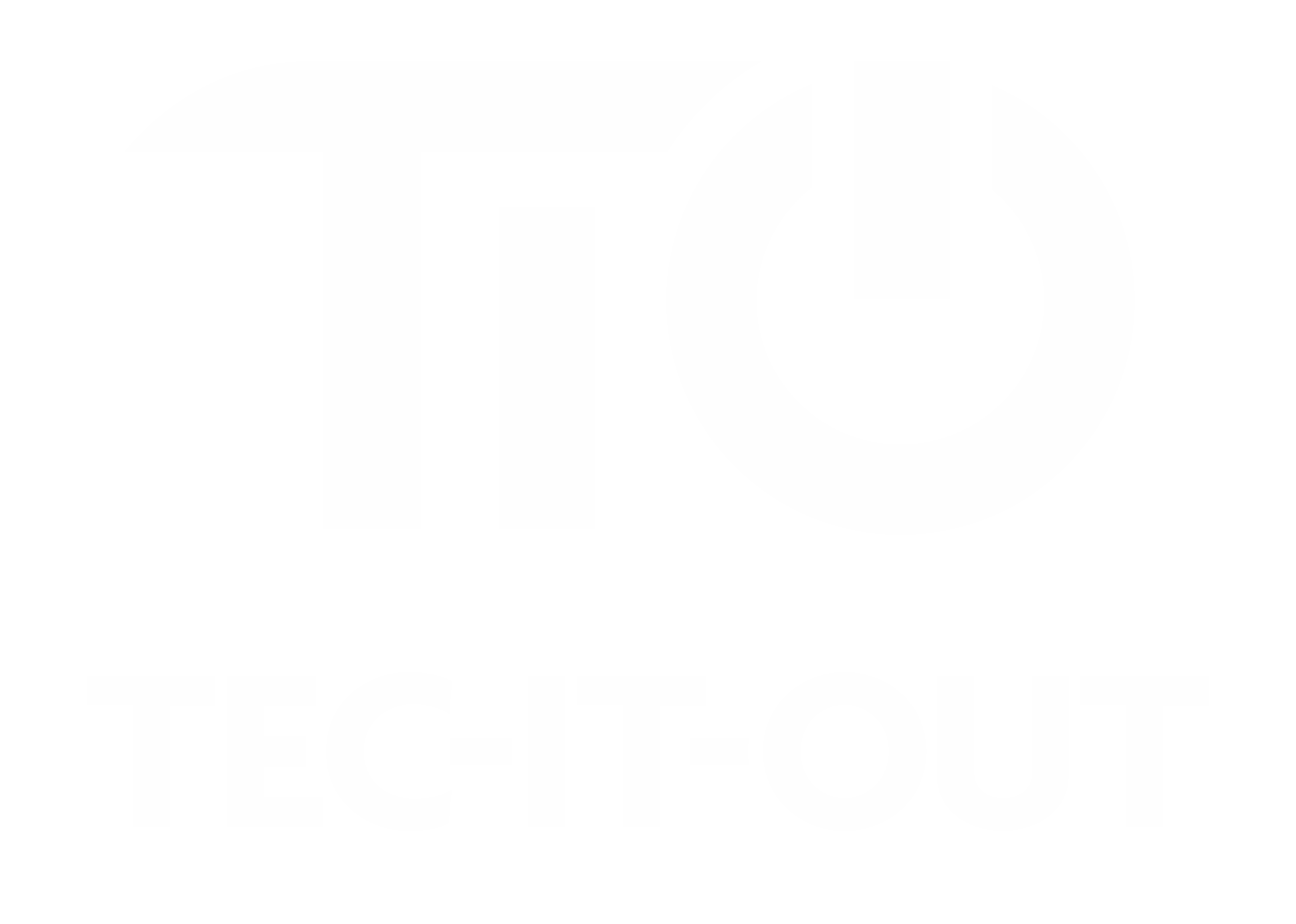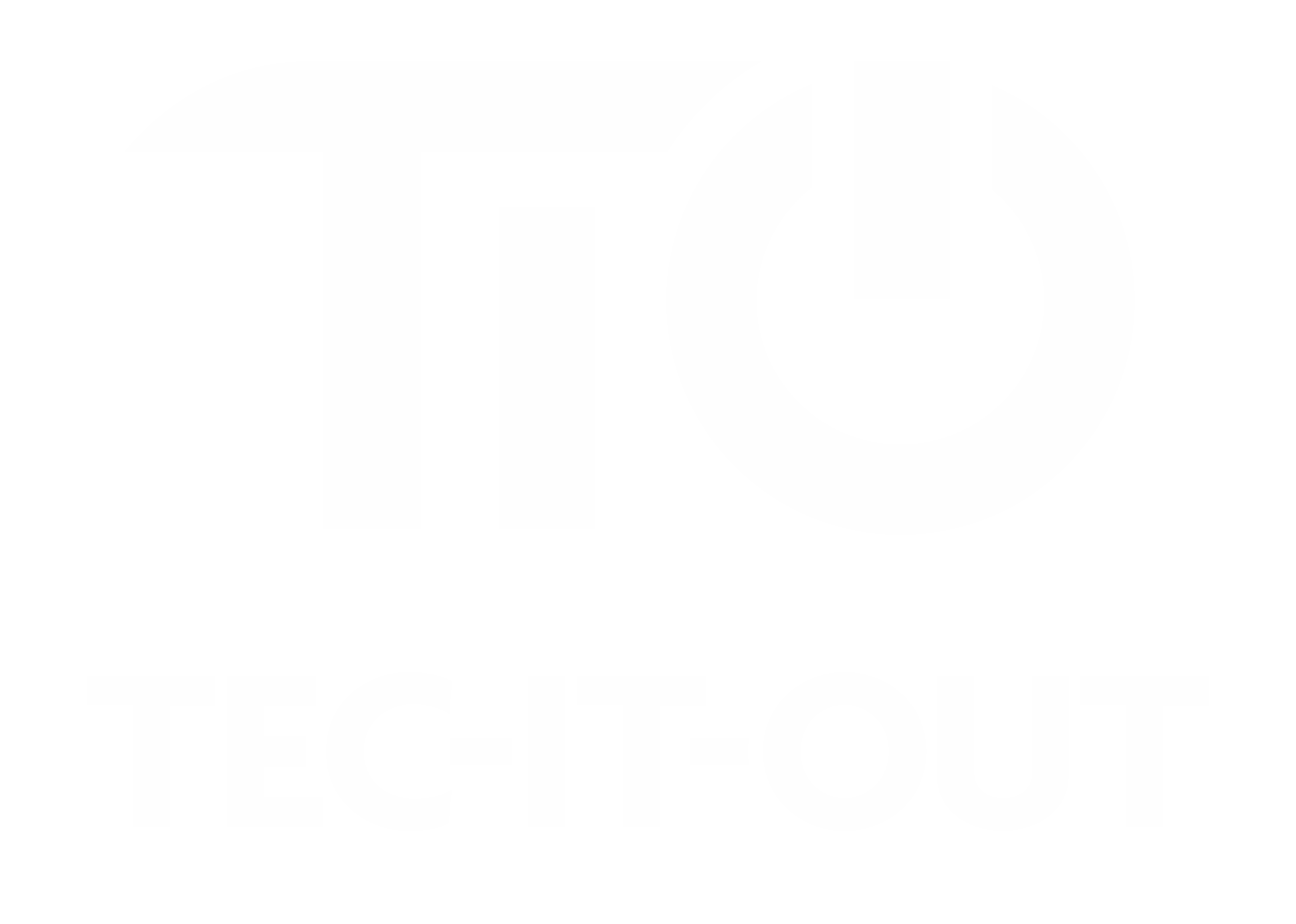How to change your password in Windows 10
Changing Your Account Password in Windows 10
- Open Settings: Click on the Start menu, then click on the gear-shaped icon to open Settings.
- Go to Accounts: In the Settings window, click on “Accounts.”
- Access Sign-in Options: On the left sidebar, click on “Sign-in options.”
- Change Password: Scroll to the "Password" section and click on “Change.” You might need to verify your current password if prompted.
- Create a New Password: Follow the instructions to enter your current password, then enter your new password. You will need to enter the new password twice to confirm it.
- Add a Password Hint (Optional): You can add a hint that will help you remember your new password. Be sure the hint doesn’t make the password too obvious.
- Save the Changes: Click “Next” and then “Finish” to save your new password.
Note: If you're using a Microsoft account to log in to Windows 10, changing your password will also change the password for all Microsoft services. Additionally, for Microsoft account name changes, you would need to do this through the Microsoft website.
Tips for Novice Users
- Backup Important Data: Before making significant changes to your account settings, it’s a good practice to backup important files and data.
- Use Strong Passwords: When creating a new password, use a combination of letters, numbers, and special characters to make it strong and secure.
- Remember the New Details: Make sure to memorize your new account name and password or keep them written down in a secure place.
- Microsoft Account vs. Local Account: Be aware of whether you are using a Microsoft account or a local account, as this affects how you change your details.