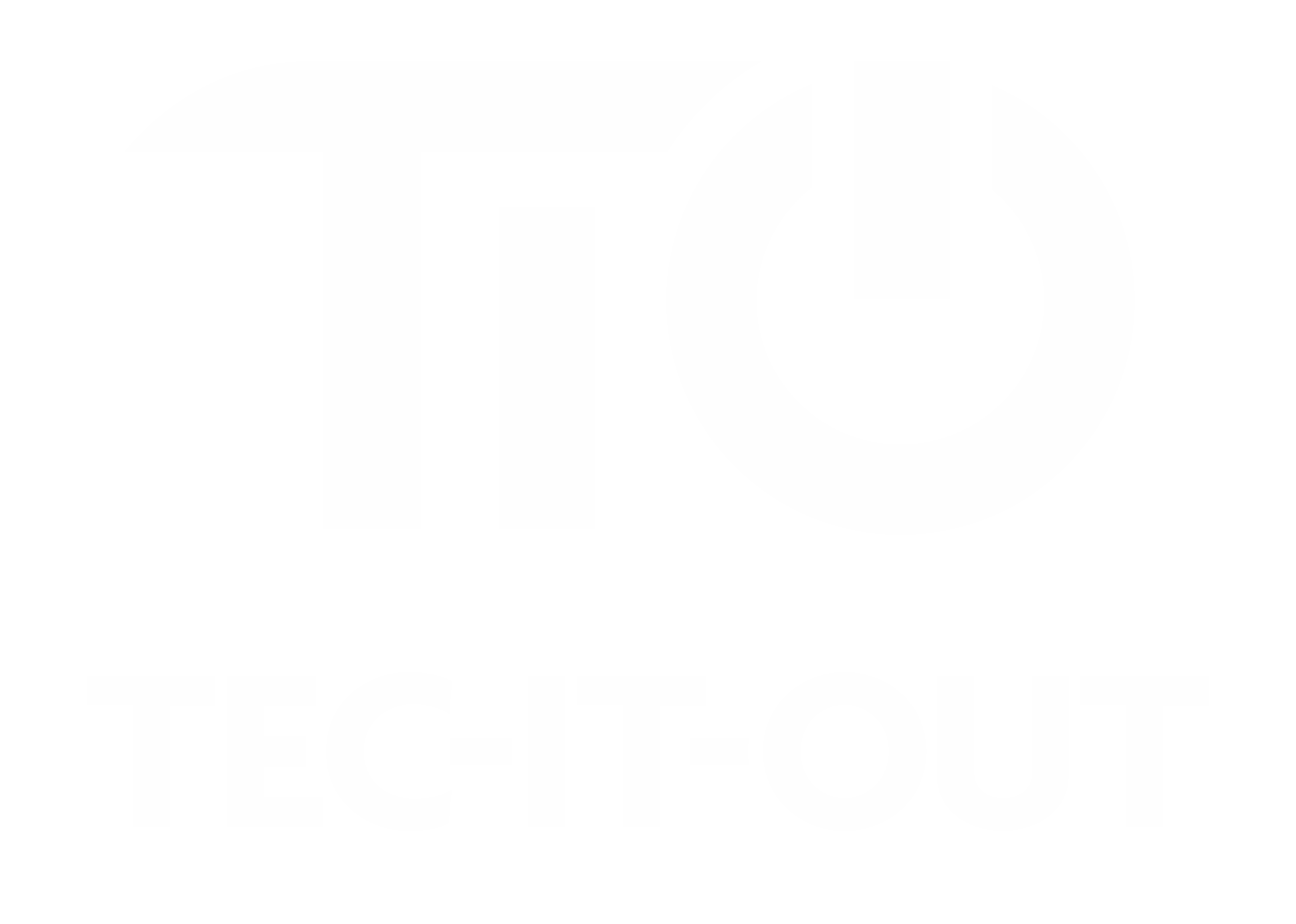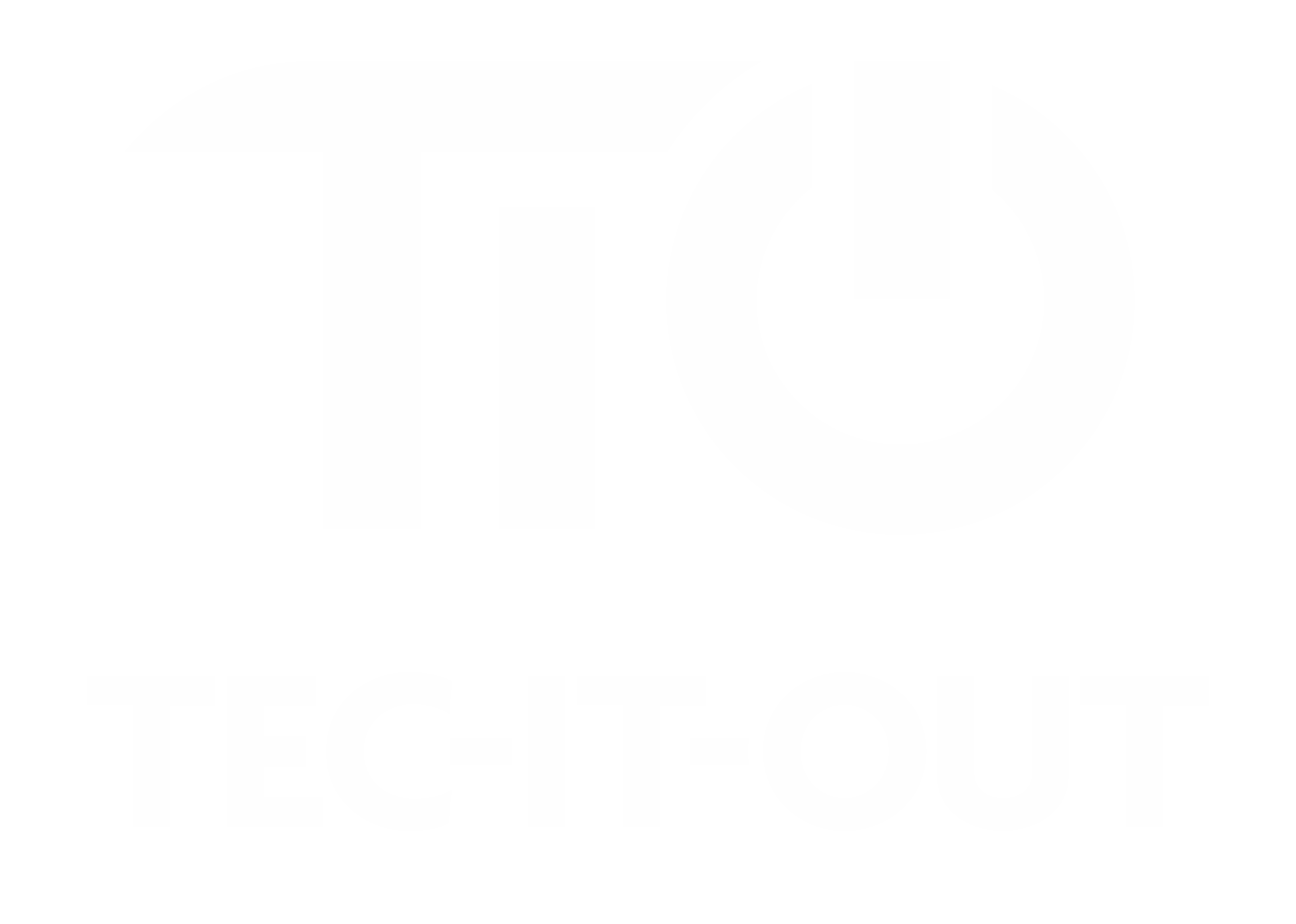How to change your account name and/or password on macOS
Note: Changing your account name (the name of your home folder) is a bit complex and may cause issues with your account. If you're unsure, it's recommended to consult with someone knowledgeable before proceeding or to only change the 'Full Name' of the account, which is a simpler and safer process.
Changing the 'Full Name' of Your Account:
- Click the Apple Menu: Start by clicking on the Apple icon in the top-left corner of your screen.
- Open System Preferences: In the drop-down menu, choose "System Preferences."
- Go to Users & Groups: Find and click on "Users & Groups."
- Unlock to Make Changes: Click the lock icon at the bottom left of the window. Enter your password when prompted.
- Select Your Account: On the left side, you'll see a list of user accounts. Click on your account.
- Change Full Name: Right-click (or Control-click) on your account name and choose "Advanced Options." Here, you can change the 'Full Name'. This is the name that appears at the login screen and in the Users & Groups section.
- Save Changes: After editing, click "OK" and then close the System Preferences.
Changing Your Account Password on MacOS:
- Open System Preferences: Click the Apple icon in the top-left corner and select "System Preferences."
- Select Users & Groups: Click on the "Users & Groups" icon.
- Unlock to Make Changes: Click on the lock icon at the bottom of the window and type in your password.
- Choose Your Account: Select your account on the left side.
- Change Password: Click the "Change Password" button next to your account name.
- Enter the New Password: You'll be prompted to type your old password and then enter your new password. Type it again to verify.
- Set a Password Hint: Optionally, you can add a hint to help you remember your password.
- Save Your Changes: Click "Change Password" to confirm the new password.
- Lock the Settings: Click the lock icon again to prevent further changes.
Important Note: If you forget your password, you can reset it using your Apple ID (if you set this option up) or by using Recovery Mode.
Remember, changing your account details is a significant action. Make sure to remember your new password and keep it secure. If you encounter any issues, you can always consult Apple’s support for help.