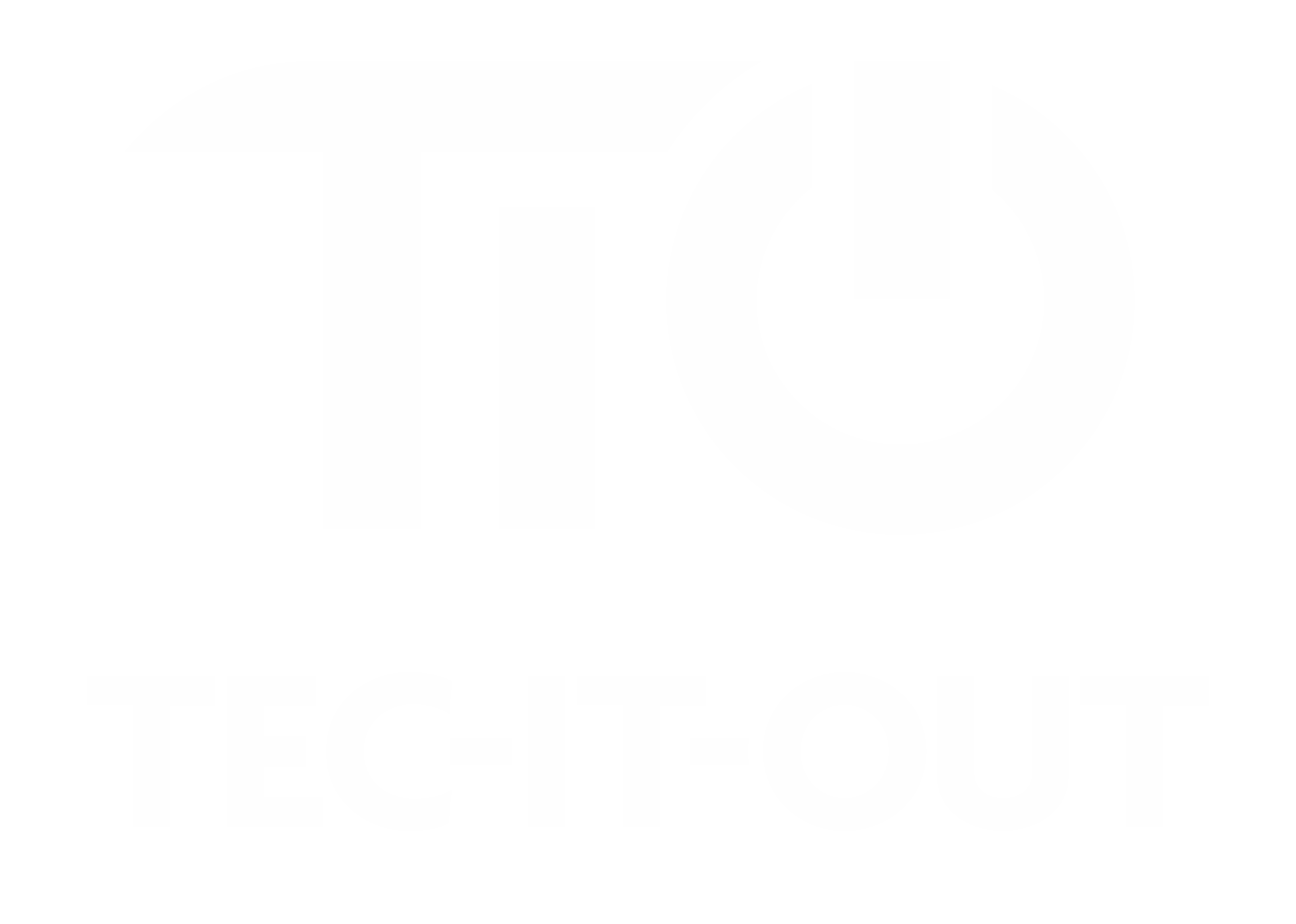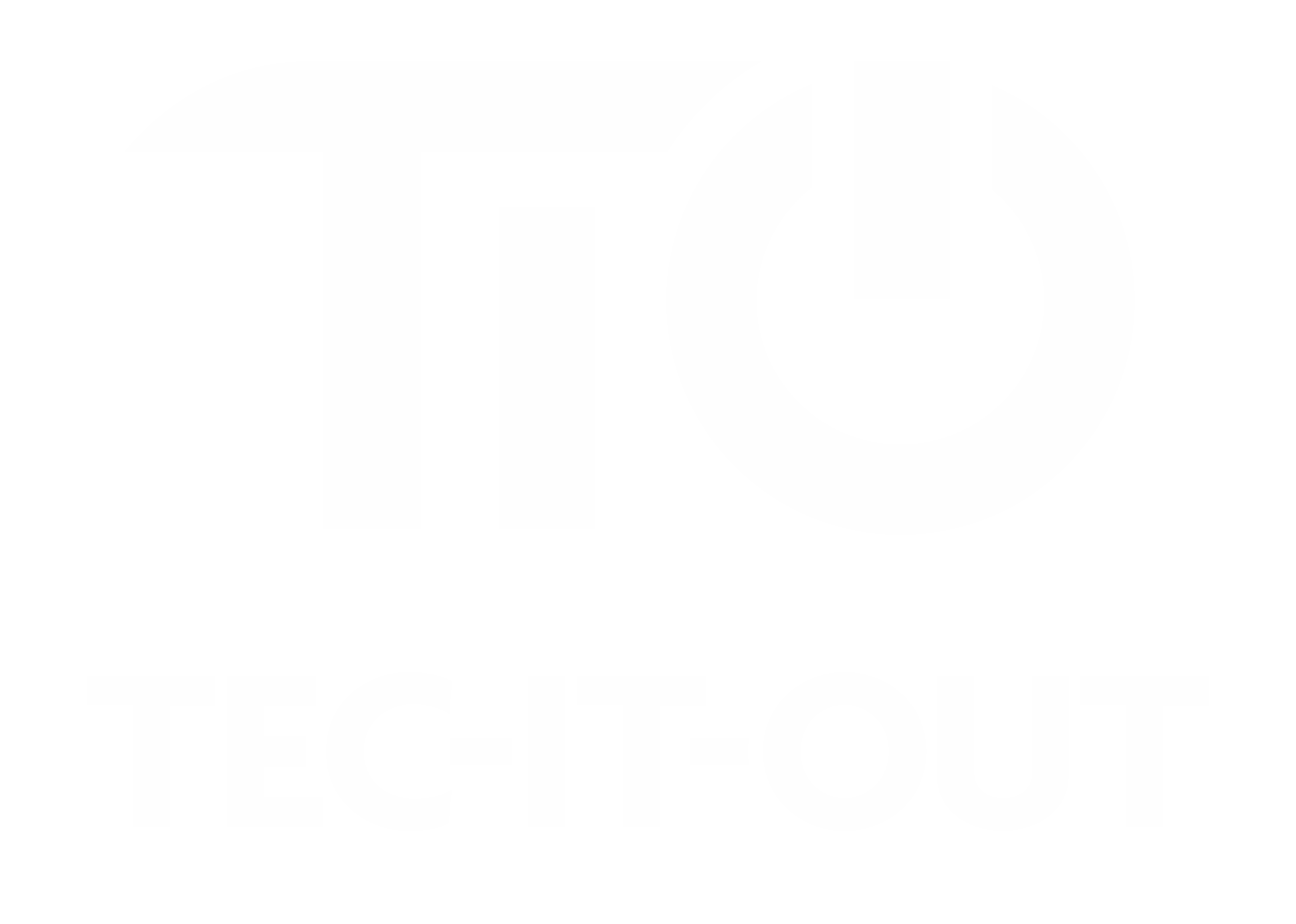How to change the keyboard language on MacOS
- Click on the Apple Menu: Start by clicking the Apple icon located in the top-left corner of your screen.
- Open System Preferences: In the drop-down menu, select "System Preferences."
- Go to Keyboard Settings: Within System Preferences, find and click on the "Keyboard" icon.
- Access Input Sources: In the Keyboard window, click on the "Input Sources" tab. This is where you can manage different keyboard languages.
- Add a New Keyboard Language: Click on the "+" button, which is located at the bottom left of the Input Sources section. This will open a list of available languages.
- Select Your Desired Language: Scroll through the list and find the language you want to use. Click on it to select it. You may also see different keyboard layout options for some languages – choose the one you prefer.
- Add the Language: After selecting your language and layout, click the "Add" button, which is located in the bottom right of the window.
- Switch Between Languages: Now, you can switch between languages. Usually, you'll see a language icon (like a flag) at the top right of your screen, on the menu bar. Click on it to switch between the keyboard languages you've added. Alternatively, you can use a keyboard shortcut, often "Control + Space", to cycle through your languages.
- Optional Customization: If you wish, you can customize the shortcut for switching languages. Go back to the Keyboard settings, and in the "Shortcuts" tab, you can set your own keyboard shortcut under "Input Sources."
- Close System Preferences: Once you've set up your languages and shortcuts, close the System Preferences window.
You've now successfully changed the keyboard language on your macOS! You can add multiple languages and switch between them as needed. If you encounter any issues or need further customization, the System Preferences under the Keyboard section offers various options to tweak your keyboard settings.